 Por Cristóbal Bley
Por Cristóbal Bley¿Tu PC está muy lento? 11 ajustes para que funcione más rápido
Aunque ya no ande a la velocidad antes, puede que a tu viejo equipo todavía le quede una vida más. Rejuvenécelo con estas herramientas de Windows: así podrás postergar un poco más la compra de uno nuevo.

Es fácil creer que nuestro fiel computador —ya sea un laptop o un PC estacionario—, después de algunos años de intensa brega y constante jolgorio, de pronto comienza a vivir sus últimos días. Si la lentitud con la que arranca sus jornadas es la de un enfermo crónico, y se ve más fácil que tú planches la ropa mientras cocinas una sopa a que tu ordenador pueda abrir dos aplicaciones al mismo tiempo, parece inevitable pensar que le llegó su hora.
Sensación que se intensifica si tu colega o algún familiar se compró hace poco un nuevo modelo, más rápido que tus pensamientos y tan delgado como tu presupuesto: comparado con él, tu máquina se verá como una pieza secundaria del museo de los aparatos que el futuro olvidará.
Pero no hay que deprimirse. El imán de la novedad es siempre muy poderoso, en especial con los aparatos tecnológicos, pero es posible resistir su caro magnetismo si cuidamos y le hacemos una simple mantención a lo que tenemos. Si tu computador usa Windows, tiene menos de diez años y en su momento era un equipo moderno y actual, entonces probablemente todavía tenga mucho para dar.
Para comprobarlo, conviene seguir los siguientes pasos, todos muy sencillos de ejecutar, que de seguro mejorarán el rendimiento y la velocidad de tu PC. Incluso si ninguno de ellos hace una diferencia, al final anotamos un par de inversiones —todas más económicas que comprarse un equipo nuevo— que sí o sí renovarán sus capacidades. Algo así como un trasplante de órganos, aunque sin lista de espera, cicatrices, posoperatorio ni efectos secundarios.
Antes que todo: una rutina saludable
Por más profundo que sea el aseo que hagas en tu habitación, la clave para que se mantenga impecable es botando la basura en su lugar y siendo disciplinado con el orden. Por eso, no servirá de mucho limpiar, ordenar y optimizar tu computador si tus hábitos de uso no son muy prolijos.
Tampoco se trata de convertirse en la Marie Kondo de la informática: solo basta con hacer (o dejar de hacer) ciertas cosas, como:
- Cerrar los programas y aplicaciones cada vez que dejes de usarlos
- Apagar el computador al final de cada día
- Vaciar la papelera de reciclaje con frecuencia
- No instalar antivirus (Windows trae uno por defecto, Windows Defender, y hace bastante bien su trabajo)
- Tampoco instalar programas, juegos o aplicaciones demasiado robustos para el computador
- Limpiar el interior de tu equipo con cierta regularidad (aquí explicamos cómo).
Al aplicar esta fácil rutina, es muy probable que tu computador rinda bien y sin mayores inconvenientes. Pero si arrastra problemas hace un buen tiempo, entonces conviene tomar medidas más profundas. Como las siguientes.
1. Borrar programas y aplicaciones que no uses
Esto es lo primero. Muchas veces, los computadores funcionan lento o con complicaciones porque tienen encima muchas aplicaciones y programas que pueden estar realizando procesos en segundo plano, además de usar espacio de almacenamiento.
Hacerlo en Windows es muy sencillo, aunque no tanto como llegar y borrar el ícono de la aplicación. Lo que corresponde es ir al menú de Configuración, luego entrar a la opción Aplicaciones, y después a Aplicaciones instaladas. Ahí se desplegarán todos los programas, aplicaciones y juegos que están instalados en tu computador. Algunos de ellos, seguramente varios, quizá ni te acuerdas de haberlos descargado, y otros más siguen ahí a pesar de que ya no los uses.
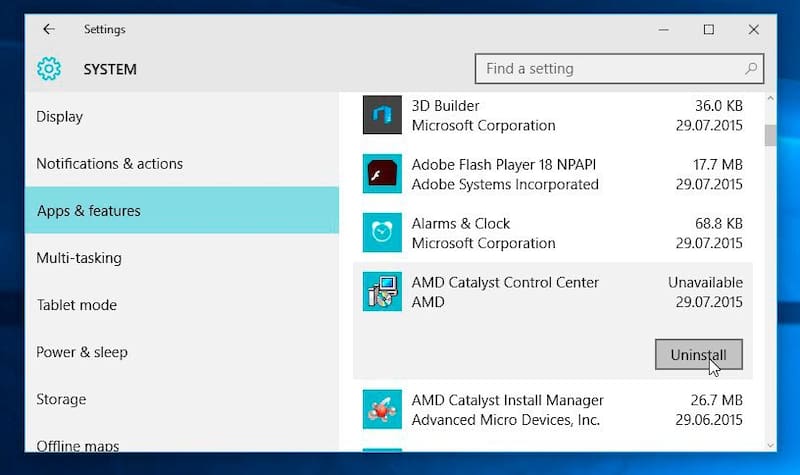
Pues bien, solo debes hacerle clic al botón de tres puntos que está a su lado y decirle Desinstalar. Mientras no borres ninguna aplicación esencial para el funcionamiento de Windows, tu computador te agradecerá cualquier espacio libre que le entregues. Después de desinstalarlas, conviene reiniciar el computador para comprobar el impacto de este descarte.
2. Escritorio con pocas cosas (ojalá ninguna)
Pero si al iniciar tu equipo sientes que sigue teniendo problemas para partir, entonces conviene hacerle más fácil este difícil momento. Eso implica no tener demasiados archivos en el Escritorio, puesto que al arrancar debe cargar cada uno de ellos. Para el PC es como despertar y tener que ordenar la casa después de una fiesta, pero todos los días.
No se trata de borrar esos documentos, necesariamente, sino más bien de ordenarlos y dejarlos en carpetas (que para eso existen) y en el Escritorio dejar solo lo esencial: algún archivo con el que estés trabajando en el momento y quizá el acceso directo a tu programa más usado. Pero no más que eso si lo que buscas es rapidez al encender la máquina.
3. Reducir las aplicaciones que se ejecutan de inicio
¿Dejaste tu escritorio más vacío que una tribuna del estadio de Cobresal pero sigue partiendo lento? Entonces hay que hacer lo que pocos saben que hay que hacer: revisar qué programas y aplicaciones se ejecutan al iniciar Windows.
Muchas veces ocurre que cuando instalas una aplicación —como un reproductor de streaming, una red social, un VPN o lo que sea—, por defecto esta se configura para ejecutarse cada vez que enciendas o inicies el equipo. Es algo que les conviene a ellas —entre más se abra, más posibilidades hay de que la uses—, pero no necesariamente a tu computador, que tendrá mucho trabajo al momento de empezar a funcionar.
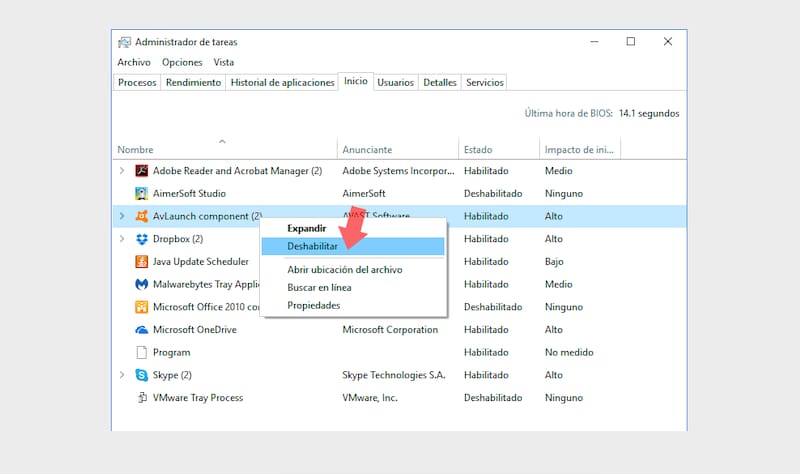
Para que esto no pase, aprieta la famosa combinación de Control+Alt+Suprimir y hazle clic a la opción Administrador de tareas. Ahí tienes que entrar en Más detalles y luego en Aplicaciones de arranque, donde se verán todos los programas que se ejecutan al iniciarse Windows. A su lado hay dos columnas: una indica el estado de cada una —si está habilitada para iniciarse junto al computador o no— y la otra el impacto que provoca su funcionamiento en el desempeño del PC (medido en ninguno, bajo, medio o alto).
Para impedir que una aplicación o programa se ejecute automáticamente, hazle clic y aprieta Deshabilitar. Obviamente, conviene deshabilitar todas aquellas que tengan alto impacto, aunque en realidad siempre será mejor que no se ejecute ninguna que no sea crucial para el funcionamiento de Windows.
4. Liberar espacio en el disco
Después de esos primeros tres pasos, bastante debe haber mejorado el rendimiento de tu computador. Pero si te parece que no es suficiente, el siguiente escalón es liberar espacio en el disco. Si tu PC tiene un disco duro tradicional (HDD), tener poco almacenamiento disponible le hará más difícil su trabajo, así que la idea es alivianarle esa carga liberando espacio.
Para eso no es recomendable usar programas como CCleaner, que aunque parecen facilitar las cosas, en realidad hacen más complicado un proceso que es más sencillo de lo que parece. De hecho, Windows tiene su propia herramienta para esto: el famoso Liberador de espacio en disco.
Está media escondida en el Panel de Control, pero la puedes encontrar rápidamente si abres el menú de inicio y escribes “cleanmgr” en la búsqueda. Al hacerle doble clic, te mostrará cuántos archivos puede limpiar y cuánto espacio recuperar, medido en GB. Puedes revisar cada uno de los archivos o programas que se borrarán y salvar, si lo deseas, a algunos de la limpieza. El proceso puede ser rápido o durar varios minutos, dependiendo de cuánta basura tengas en el computador.
5. Desfragmentar el disco
Este proceso, que existe desde Windows 95, era la herramienta que solo algunos computines conocían para mejorar el desempeño de sus máquinas. La misteriosa desfragmentación del disco, que suena como un complejo método de ingeniería, en realidad es una reorganización de ciertos archivos que están en los discos duros mecánicos (HDD).
Como en ellos la información se escribe y reescribe una y otra vez, es normal que queden fragmentos de los distintos archivos y programas repartidos por todo el disco duro. Si bien Windows sabe dónde están, esta fragmentación ralentiza los procesos y hace menos eficiente el funcionamiento del computador.
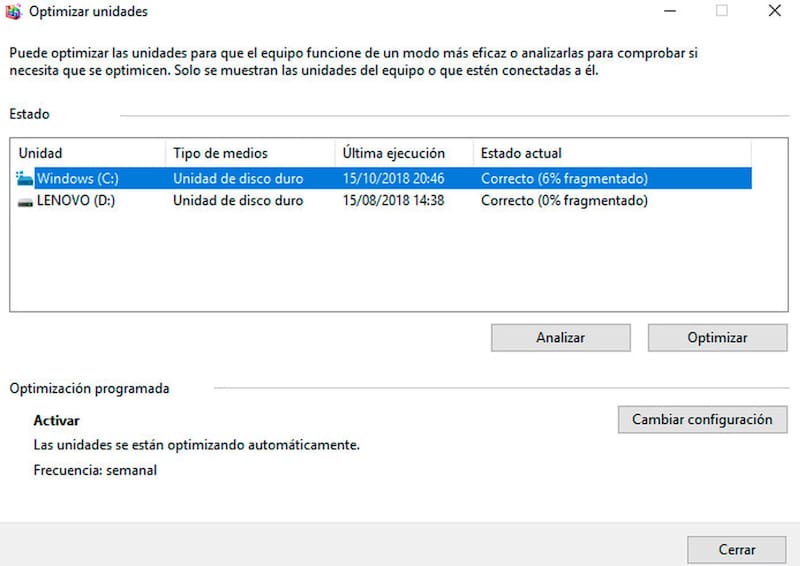
La desfragmentación, entonces, es como ordenar los juguetes de una habitación infantil: encontrar las cosas será más fácil, se liberará espacio y todo, al menos por un tiempo, irá mejor.
¿Cómo se hace? Solo hay que abrir el menú de inicio y buscar “desfragmentar”. Ahí aparecerá la herramienta Desfragmentar y optimizar unidades. En esa aplicación, hay que elegir el disco duro que se quiera desfragmentar (si es que tienes más de una partición) y luego pulsar sobre el botón Analizar, acción que te entregará el estado en el que este se encuentra.
Cuando termine, y se deseas desfragmentar, pulsa sobre el botón Optimizar. Ahí se iniciará el proceso automáticamente, el cual puede tomar varios minutos. Con suerte, el rendimiento de tu computador mejorará
6. Menos animaciones, más rendimiento
Algo muy bonito de Windows —sobre todo en Windows 11— son sus efectos visuales, sutiles pero constantes, que hacen que la experiencia de navegación entre las ventanas, carpetas y aplicaciones sea más agradable y atractiva. Pero al final del día, ocupan mucha memoria y hacen más lento el funcionamiento del computador.
Desactivarlas no es fácil pero puede valer la pena. Hay que ir a Configuración, luego a Sistema y después a Información. Debes apretar Configuración avanzada del sistema, la que aparece debajo de la información de tu PC.
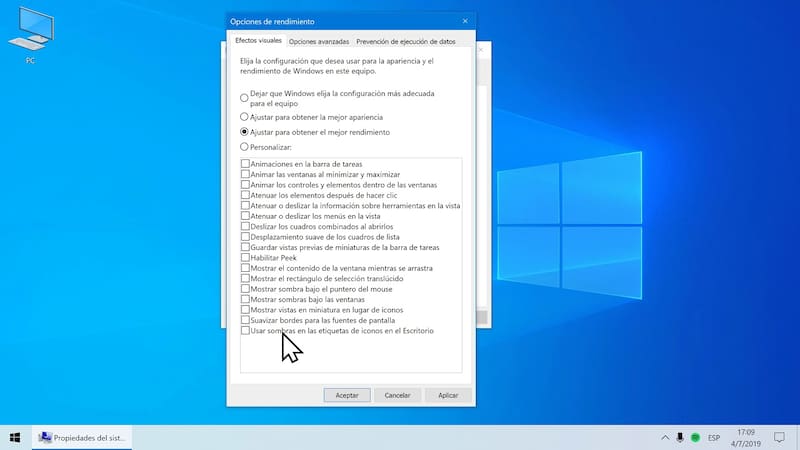
Ahí se abrirá una nueva ventana, donde debes hacerle clic a Opciones avanzadas, en una de las pestañas superiores (te dijimos que no sería fácil). En la categoría de Rendimiento, aprieta el botón Configuración.
En las Opciones de rendimiento, hay una categoría llamada Efectos visuales. Por defecto, están todos activados, pero tú puedes deshabilitarlos todos o los que desees, lo que de seguro mejorará el rendimiento de tu computador.
7. Cambiar ajustes de la batería
El ajuste de la batería, si se trata de un laptop, también puede mejorar el rendimiento y la velocidad del computador. Es que el modo de ahorro de batería, que nos permite hacer durar más la autonomía del equipo, como efecto colateral tiene que el equipo anda más lento. Aquí, lamentablemente, debemos sacrificar una cosa por otra.
Para configurar eso, haz clic en el icono de Inicio de Windows y luego en Configuración. Allí hay que entrar en Sistema y después, al lado izquierdo, en la pestaña Batería. Si la casilla Activar automáticamente el ahorro de batería está seleccionada, debemos deshabilitarla. Con eso, es probable que la performance del computador mejore un poco. Para comprobarlo, evita encender el ahorro de batería en el futuro.
8. Actualiza el sistema y/o los controladores
No es muy probable, pero existe la posibilidad de que tu computador ande a media máquina porque necesita de una actualización: los softwares o sistemas operativos a veces vienen con problemas que se corrigen en las nuevas versiones. Normalmente, Windows se encarga de avisarte —con bastante insistencia— de que hay una nueva actualización lista para ser descargada e instalada, pero a veces uno no se entera o el sistema no te avisa.
Para saber si hay alguna renovación pendiente, puedes ir a Configuración y luego a la sección Windows Update. Ahí, haciendo clic en Buscar nuevas actualizaciones, sabrás si hay alguna actualización disponible, las cuales se descargarán e instalarán automáticamente.
Los drivers o controladores de tu hardware —como el de la impresora, el mouse inalámbrico o la tarjeta de video, entre otros— también podrían necesitar de un refresco. ¿Cómo saberlo? Ahí tendrías que revisar uno por uno, pero conviene fijarse si alguno en específico está funcionando mal o te está trayendo algún problema.
9. Reestablecer el sistema operativo
Esta es la última alternativa, aunque también suele ser la más eficiente para resolver problemas: reinstalar Windows no es algo que convenga hacer todos los días, porque se trata de borrarlo todo y empezar de cero, pero es la limpieza más profunda que puedes hacerle a tu equipo, y de seguro resolverá bastantes inconvenientes.
Antes de hacerlo, eso sí, hay que acordarse de respaldar todos aquellos archivos y documentos que no queremos perder: el trabajo, las películas, las fotos, la música y esos videos secretos que no estás dispuesto a olvidar. Ahí lo mejor es conseguirse un buen disco externo y traspasar todo aquello que sea imprescindible.
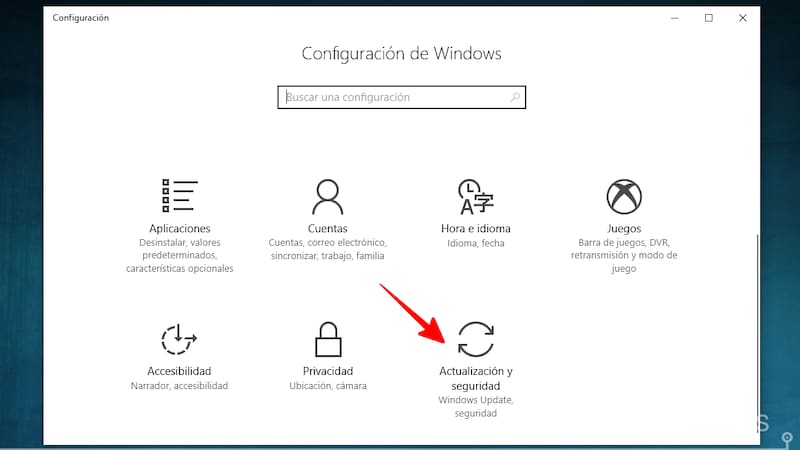
Una vez hecho ese proceso, si tienes Windows 11 el camino es sencillo: en Configuración, debes ir a Sistema y luego a la sección Recuperación. Ahí se encuentra la opción Reestablecer este equipo. Lo bueno es que Windows ofrece dos caminos: resetear el equipo pero manteniendo los archivos, o una donde se quite todo, que es la más recomendable si el computador no anda muy bien.
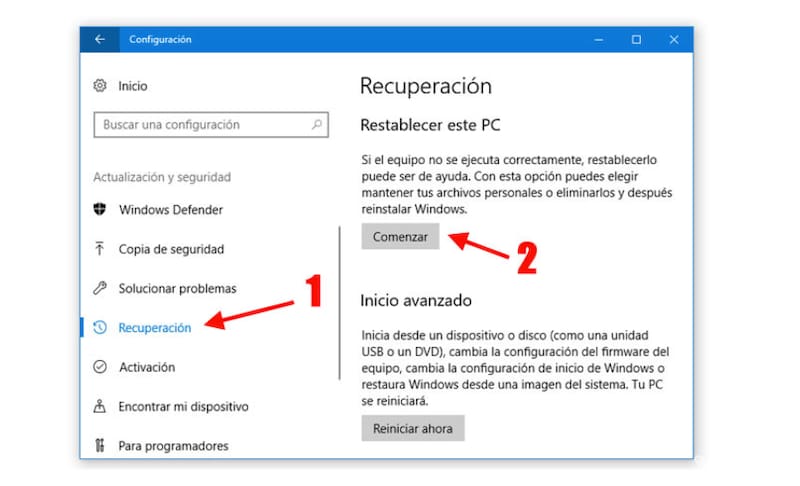
Windows 10 también entrega una herramienta para reestablecer el sistema operativo. A ella se llega a través de Configuración, donde se encuentra la opción Actualización y seguridad. En el menú izquierdo aparecerá Recuperación, y al hacerle clic te mostrará el botón Reestablecer este PC. Al iniciar ese proceso, también te entregará dos opciones —mantener mis archivos o borrar todo—, pero siempre conviene elegir la segunda si lo que queremos es un borrón y cuenta nueva. Luego te preguntará si solo quieres quitar los archivos o además limpiar las unidades: de nuevo, aquí es mejor irse por la alternativa más radical.
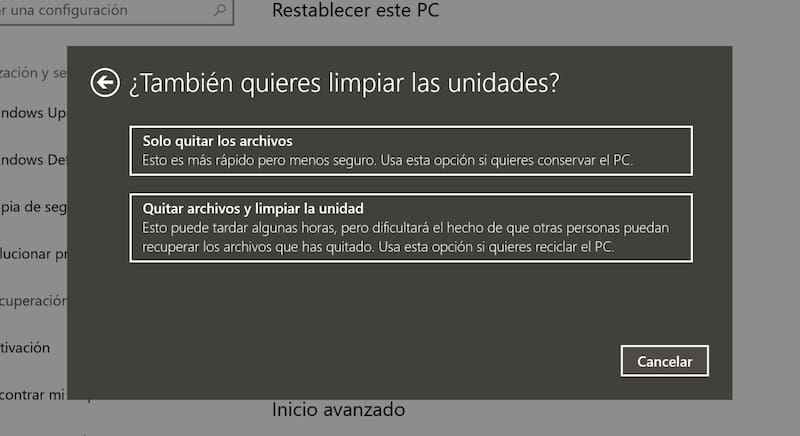
El proceso puede tomar varios minutos —quizá hasta una hora—, pero hay que tener paciencia, porque lo que vendrá después será un nuevo y esperanzador comienzo, con todo el mundo por delante.
Renovar el hardware
1. Cambiarse a un disco en estado sólido (SSD)
Todos sabemos que los avances tecnológicos son cada vez más acelerados, y lo que ayer parecía novedoso —como una pantalla LED, por ejemplo, o el metaverso— hoy es algo básico y queda opacado por las novedades —como las pantallas AMOLED o los chatbots de IA.
Por eso, y por más que limpies, ordenes, actualices y restablezcas tu computador, hay componentes que simplemente ya no aguantan el ritmo de la modernidad y que resulta mejor cambiarlos. Como los discos duros.
En este artículo explicamos por qué los discos duros tradicionales (HDD) están quedando obsoletos, superados por los discos en estado sólido (SSD), mucho más rápidos, eficientes y duraderos. Aunque son más caros, han bajado mucho de precio y siguen siendo más baratos que un computador nuevo, e instalarlos en tu viejo pero confiable PC realmente será como sumergirlo en la fuente de la juventud.

Eso me pasó a mí: escribo este texto desde mi MacBook Pro del 2012, cuyo disco duro se fundió hace unos meses después de una década de batallas. Era lógico: ya estaba lento, iniciaba con dificultad y la batería no rendía más de un par de horas. En el servicio técnico me recomendaron cambiarlo por un SSD de 512GB, que de inmediato convirtió al computador en una bala: pude actualizar el sistema operativo y ahora pasa de estar apagado a operativo en menos de 10 segundos. Nunca se calienta, tampoco hace ruidos, y desde entonces no se ha quedado parado (algo que le ocurría un par de veces a la semana).
Para cambiar de disco duro, lo mejor que puedes hacer es ir a tu servicio técnico de confianza y pedirle asesoría a un profesional. Él o ella de seguro sabrá si tu computador está en condiciones de soportar ese cambio, si vale la pena y qué marcas y modelos de SSD son más recomendables.
2. Añadirle memoria RAM
Otra adición que pocas veces le viene mal a un computador es la memoria RAM. Si tu equipo cuenta con 4GB, no pierdas más tiempo y añádele 4 más, ya que 8GB es algo así como el piso básico actualmente.
Siempre dependerá del uso que le des a tu computador: si solo trabajas en documentos, textos o procesamiento de datos, los 8GB serán ideales. Pero si lo usas para edición o posproducción audiovisual, para trabajos gráficos pesados o para videojuegos demandantes, entre otras cosas, seguramente necesitarás 12 o hasta 16GB, dependiendo de las posibilidades que te entregue el equipo.
¿Cómo saber si necesito más RAM? En el Monitor de actividad del Administrador de tareas —apretando Control+Alt+Suprimir— se puede ver con cuánta memoria física contamos y cuánta utilizamos. Si los dos números son muy similares, entonces mejor sería ampliarla.
Aquí también es mejor asesorarse por un técnico profesional, para comprobar si realmente es mejor aumentar la memoria RAM o si, finalmente, a tu viejo y leal computador ya le llegó la hora de decir adiós.
COMENTARIOS
Para comentar este artículo debes ser suscriptor.
Lo Último
Lo más leído
3.
4.

















